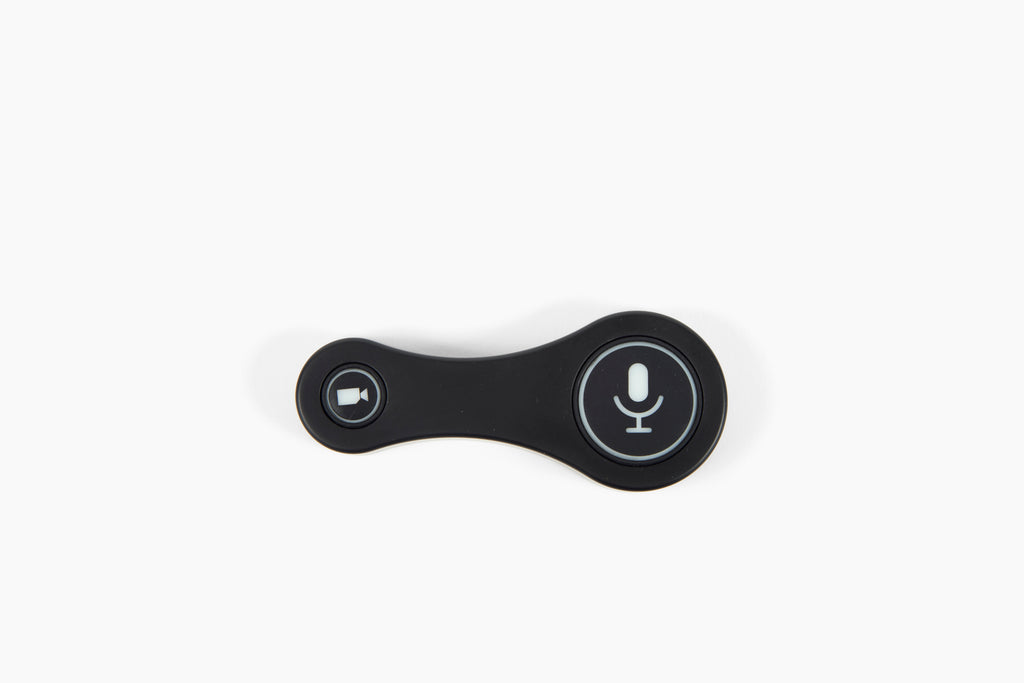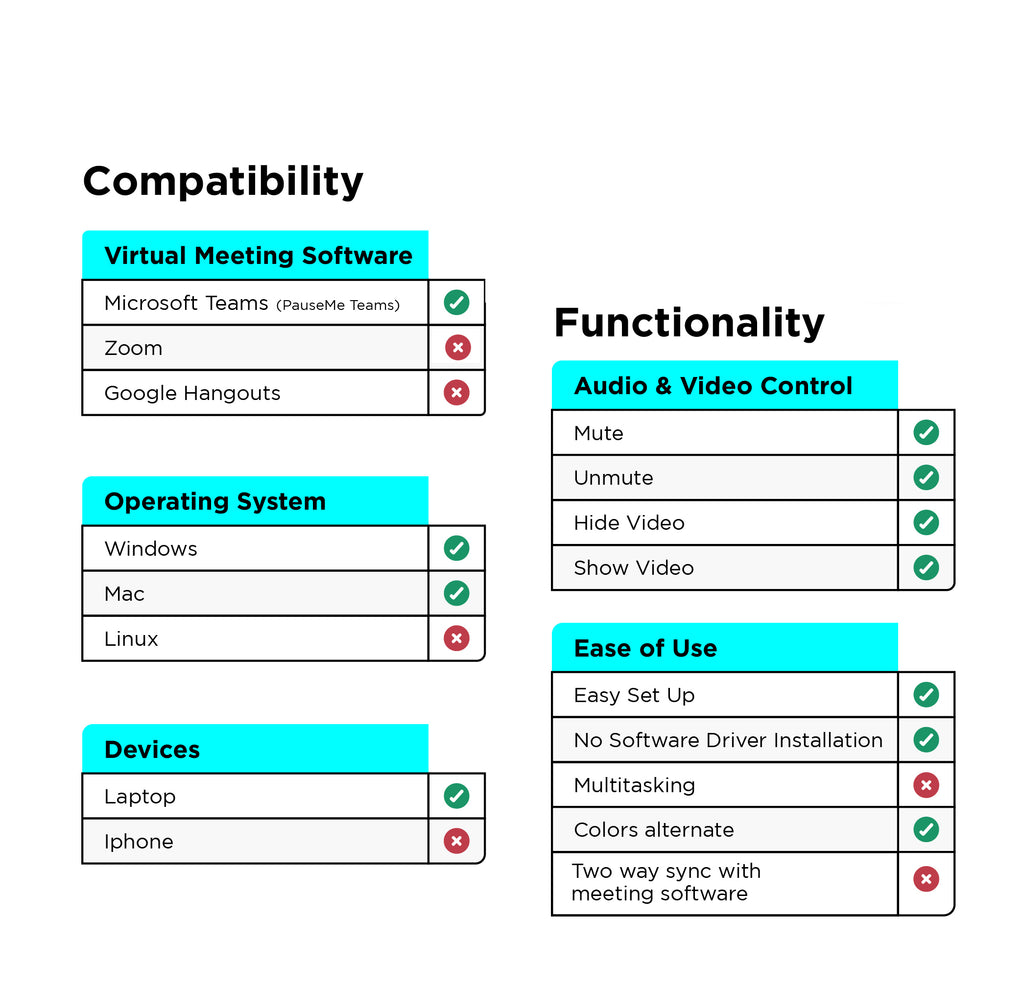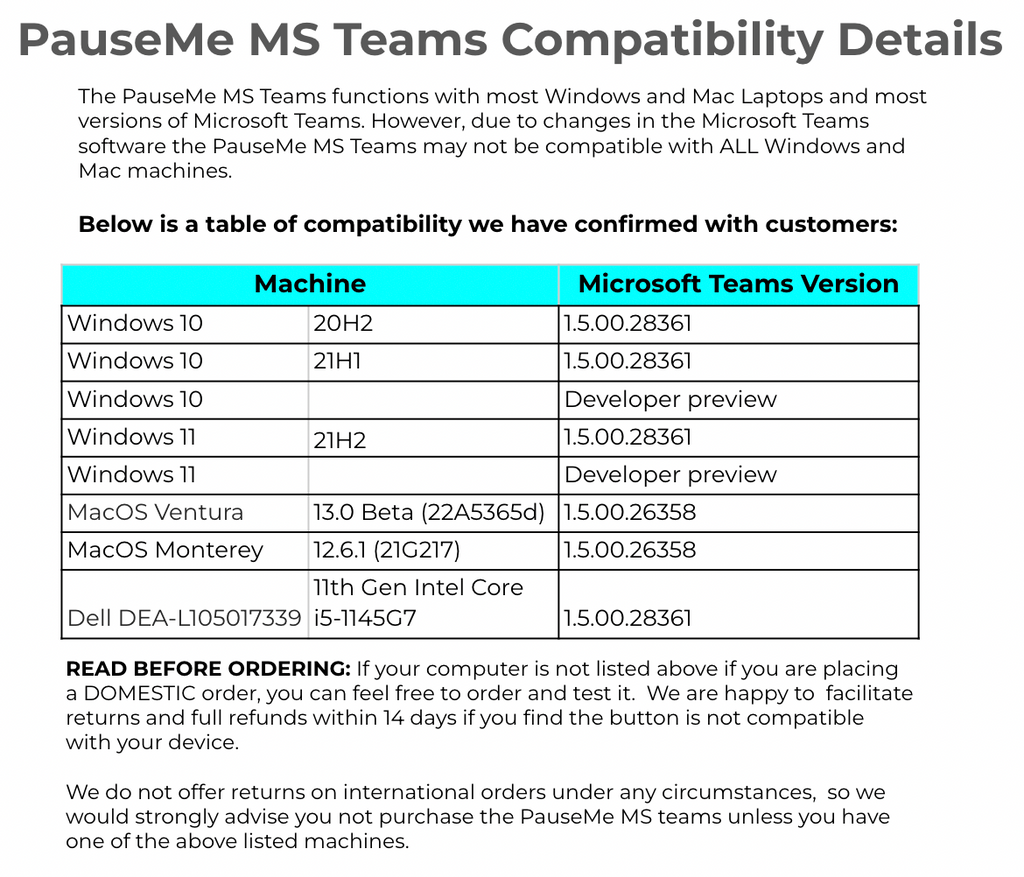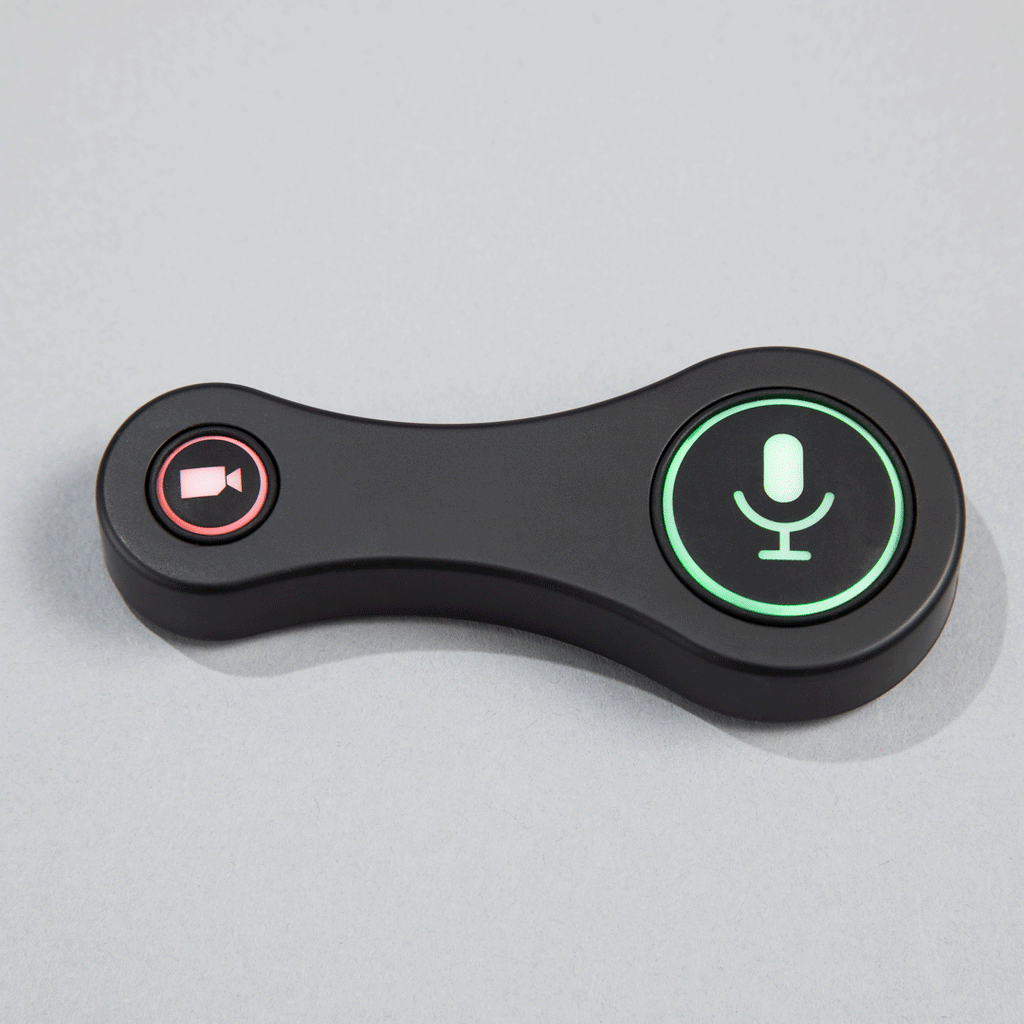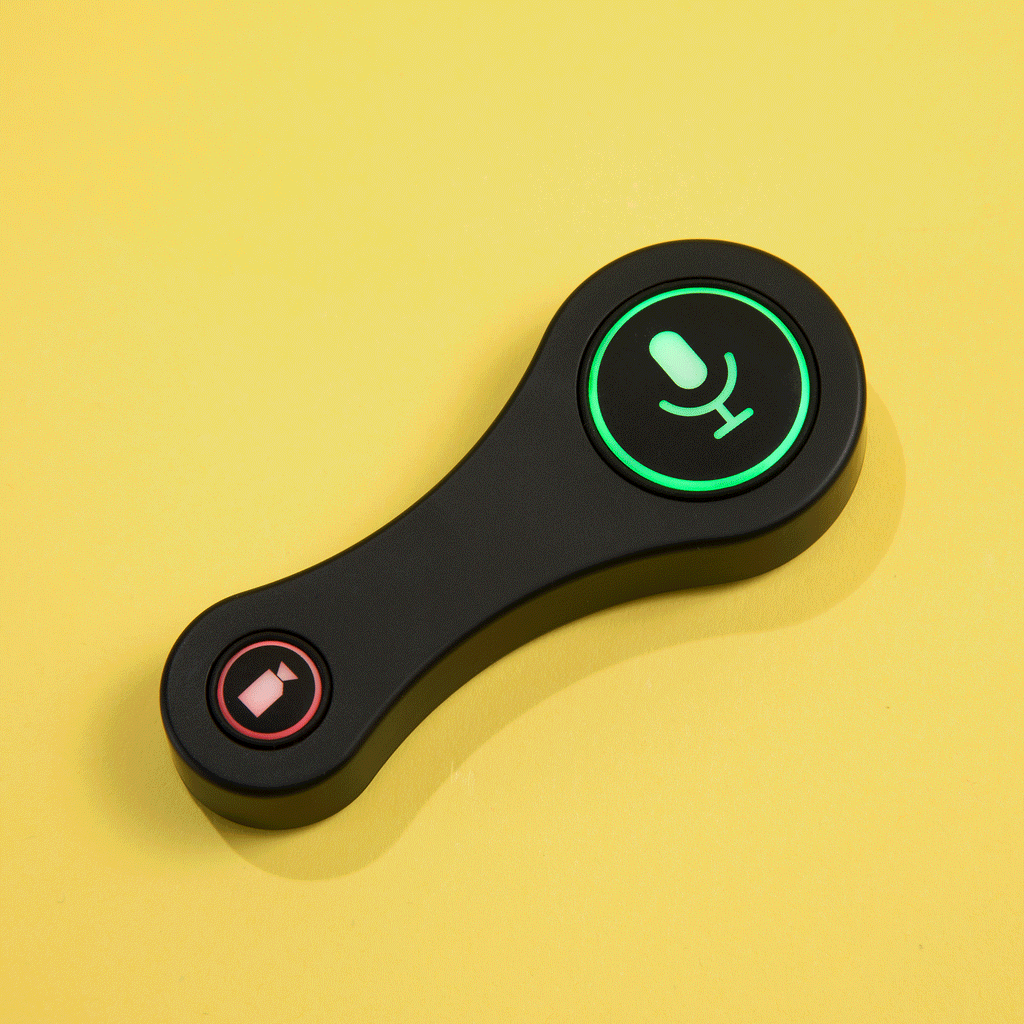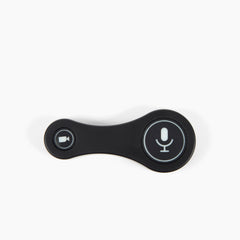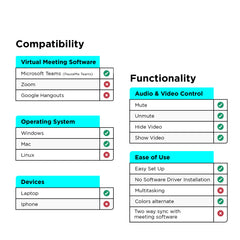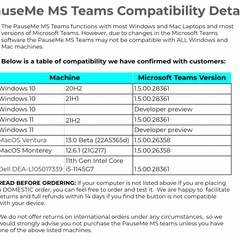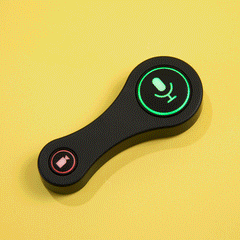PauseMe for Microsoft Teams
$46.99
The PauseMe Bluetooth® Video and Microphone Controller (VMC) for Microsoft Teams enables you to take control of your virtual meetings in a whole new way. Use this button to seamlessly toggle between the “off” and “on” setting for your video and microphone on Microsoft Teams, you can avoid awkward situations in which parts of your personal life accidentally end up on the screen for your business acquaintances and colleagues to see.
Features:
- Bluetooth® enabled
- No downloads or software required for set up-- making it corporate laptop friendly!
- Compatible with Microsoft Teams ONLY on Mac OS and Windows. (Please see our compatibility details image for further details.)
- Mobile, easy-to-use button for on-the-go moments
- Compact design: dimensions are 3.54 long x 1.49 wide x 0.55 high inches, weight is .93 ounces
- Our button works as a sleek hotkey, so you must keep the Microsoft Teams screen in focus for it to work!
Shipping Information
Shipping Information
We're happy to include free shipping for all orders! (You will see it once you complete the checkout.)
Domestic orders typically take between 5-9 days to arrive. You can also purchase expedited shipping during checkout if you'd like a quicker delivery.
International delivery times vary based on country. (Countries further from the U.S. take longer and some countries have slower custom's processing. A courtesy reminder that some international recipients will have to pay customs fees to receive their orders.)
For all orders please be sure to put your full and complete address in:
First and Last Name
Street address line 1
Street Address line 2
city, state, Country, Zipcode
Phone number (required for international orders)
You can read our full shipping policy here: https://www.pause-me.com/policies/shipping-policy
How to Set Up Your PauseMe for Microsoft Teams
How to Set Up Your PauseMe for Microsoft Teams
Be sure to follow these instructions for a seamless set up!- Ensure you’ve charged your PauseMe for 30 minutes before the first use.
- Turn on your laptop– make sure you’re using a laptop that’s compatible with the button!
- Open Bluetooth settings so that your machine is searching for Bluetooth devices (for macs it appears automatically when you are in the Bluetooth settings, for most windows machines you will click add device in your Bluetooth settings to get to the search mode)
- Press and hold the mute key on the PauseMe for 3 seconds while it is searching (Note: after this step you may see red flashes or no lights depending on what operating system you are running. That’s perfectly expected- just wait a few seconds and you will see the button in your Bluetooth settings and be able to pair!)
- You will see “PauseMe Button-MS” appear in your Bluetooth settings after a few sections
Click connect on your machine. And then click done.
- Your PauseMe is paired and ready to use on Microsoft Teams! (Note: For some machines, the lights will show up only once you’re actually in teams).
Using Your PauseMe for Microsoft Teams
Using Your PauseMe for Microsoft Teams
The most important part of using a PauseMe MS Teams is to make sure you are running a supported version of MS Teams on a supported laptop.
Additionally, your MS Teams meeting must be the active window/in focus. The PauseMe works with MS Teams software so if another window is in focus, it won’t work.
Once your MS Teams meeting is the active screen you can use the below controls to use it!
Mute/Unmute: Click the mute button (the one with the microphone icon)
Hide/Show video: Click the video button (the one with the camera icon)
Turn on: Make sure the device is charged. Press down and hold the MUTE button for 3 seconds
Turn off: Press down and hold the Mute button for 3 seconds (you will see both lights turn off)
More Tips and Information
More Tips and Information
Does the PauseMe MS Teams also work with Zoom?
No, the PauseMe MS teams is not designed to work with Zoom. (For advanced technical users/engineers, you can change your Zoom shortcut keys on your Zoom settings to match MS Teams shortcut keys and then it'll work with both. PLEASE NOTE: our team does not provide any technical support for these changes if you choose to make them. We recommend just also buying the PauseMe Zoom if you also use Zoom.)
Why does the video toggle not work in the web version of teams?
Both audio and video will work on the desktop version of Teams on a compatible device. However, Microsoft's web version doesn't support video toggling (not just with our device). The audio toggle will work on the web version but the video will not. You can see that here: https://support.microsoft.com/en-us/office/keyboard-shortcuts-for-microsoft-teams-2e8e2a70-e8d8-4a19-949b-4c36dd5292d2
If you open the Teams window, the device does what it should.
If a browserwindow is open, it controls some shortcut within the browser. There is no back sync when it comes to the backlighting of the keys. In addition, the battery is too weak. I have to charge the device every day and i disconnects without any warning or message.
having a convenient button to mute/unmute with a status light is game changer for my meetings, added bonus of also being able to remotely turn on/off the camera!
The packaging was nice, and the unit itself feels sturdy. The buttons' material is really nice and easy to press. The backlight is also nice, and distributed over all the button area (no dramatic dark spots) [...] Anyways, all that to say, I am REALLY HAPPY with the product I got.
You may also like
Subscribe to our newsletter
Our newsletter is occasional. We'll give you access to discounts and real tips for having better work life balance. Great for anyone bogged down in Zoom meetings.
Questions?
For customers: Setup help for Zoom is here, and MS Teams is here. Refund requests can be made here. For everything else, please use our chatbot (speech bubble on bottom right of your screen).
For vendors: All inquiries must be made here through our authorized vendor application form.
Quick links
Shipping Policy
Refund Policy
Privacy Policy
Terms of Service